Running into the problem
I recently needed to figure out where to put datafiles when upgrading a client project. Part of the upgrade is to make the application Vista compatible. The files were stored in the application folder which was by default installed into Program Files. Under Vista that will not work because Program Files is read-only to all but administrator accounts.
When we released our Build Automator in May 2008 I had spent some time doing research on how best to deal with data file placement under Vista. Of course I had managed to forget most of that so I decided to dig into this again and write down what I found so I could have a future reference of what the conclusions were.
Vista's UAC
With Vista's User Access Control (UAC) Microsoft changed the way user access is granted. By default user accounts on XP could do pretty much whatever they wanted - they had administrator privileges by default. Under Vista this is not so. Regular user account does not have administrator rights. Even an administrator account does not have administrator privileges to everything and will be prompted to elevate to an administrator privileges for certain actions.
What is CSIDL?
To get a good view of the standard folders on a computer you can download our Special Folder program for free. When you run it, it will show you all the different special folders on your computer. The Special folders are generally referred to with various CSIDL names, such as CSIDL_Desktop, which is the desktop folder for the user or CSIDL_Personal which is the "My Documents" folder under XP and "Documents" folder under Vista. CSIDL stands for "constant special item ID list". For more information about individual CSIDL, visit this link.
In Vista, Microsoft changed the names of CSIDL to KnownFolderID. For more information about the KnownFolderIDs see:
http://msdn.microsoft.com/en-us/library/bb776911(VS.85).aspx
http://msdn.microsoft.com/en-us/library/bb762584(VS.85).aspx
The CSIDL and the shell API calls that work on XP and previous versions of Windows work just fine under Vista. On the the other hand, the KnownFolderIDs and it's shell API functions will not work under XP as the API calls require shell version 6.0.6000 or later. There are various API calls that can be used to get the folder information. Our Icetips Utilities contain simple methods to extract the folder information and at the end of this document I have put some simple code to use for this.
Where to put those pesky data files?
Location of data files on Vista has been a constant headache for developers. Should they be placed in CSIDL_COMMON_APPDATA, CSIDL_LOCAL_APPDATA, CSIDL_COMMON_DOCUMENTS or CSIDL_PERSONAL
Where exactly to place the files really depends on the nature of the data in my opinion. Is it for just the currently logged in user or is it for anyone on the computer? That may also need to be resolved when software is installed, i.e. is it for all users or just the user installing the software. That, in general, is the difference between the LOCAL and COMMON places. Just note that Microsoft did not use that naming convention on all the CSIDL values since for example CSIDL_PERSONAL is the LOCAL version of CSIDL_COMMON_DOCUMENTS!
Accessibility is another difference between those 4 folders. The CSIDL_COMMON_APPDATA works fine, but this folder is marked as hidden, and data in it is read-only to users that are not administrators or power users. That means that if users ever need to look for something in this folder, for example to e-mail a file to the developer, they may not be able to see it! It also can't be used by data that the application needs to write to, but is fine for data that it just needs to read. CSIDL_COMMON_DOCUMENTS is always visible. If the user never has to do anything with the files, including writing to them, CSIDL_COMMON_APPDATA is a perfect place to put it, but it gives all users on the PC read-only access to it.
Roaming
Vista, and older Windows versions also, have an option called Roaming. Several of the CSIDLs have Roaming counterparts. The roaming folders include for example the Start menu folders, cookies and network and printer shortcuts and CSIDL_APPDATA. Generally you should avoid the roaming folders unless you need to use them and you know what they mean and how to use them. Microsoft has an excellent document online about managing roaming and data deployment to roaming folders.
What to put in each folder?
Now let's explore the pros and cons of the four alternatives that we have, CSIDL_COMMON_APPDATA, CSIDL_LOCAL_APPDATA, CSIDL_COMMON_DOCUMENTS or CSIDL_PERSONAL.
CSIDL_COMMON_APPDATA
| Vista: | C:\ProgramData |
| XP: | C:\Documents and Settings\All Users\Application Data |
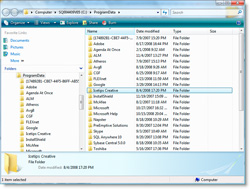
|
Suitable for application specific data that can be shared with all users and is provided by the developer and should only be updated by the administrator account or an elevated applictation. This folder is hidden so it is not visible in Explorer unless its settings are changed to show hidden and system files. All users have access to the data.
Of coures if you don't care if the user can view the datafiles, you can just as easily install them into CSIDL_LOCAL_APPDATA, but you still have the problem with the installer not knowing what folder is the actual user CSIDL_LOCAL_APPDATA. The perfect solution is to install default datafiles into CSIDL_COMMON_APPDATA and then let the application create a copy of those files in a matching folder structure in the CSIDL_LOCAL_APPDATA where each user has their own copy to start with.
CSIDL_LOCAL_APPDATA
| Vista: | C:\Users\UserName\AppData\Local |
| XP: | C:\Documents and Settings\User Name\Local Settings\Application Data |
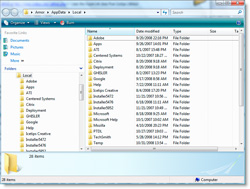
|
Suitable for application data that is completely contained within the application as can be read and written to. This folder is not hidden and the user can explore it at will. Only the currently logged in user has access to this folder.
This folder poses a problem for the installer because when it runs under the administrator account it does not know what the currently logged in user is. The trick above for CSIDL_COMMON_APPDATA applies, where you install the data into the common application data, then copy it from there to the local folder. Possible problem here is that the uninstaller may not be able to uninstall the copied files so they may be left behind - may not be a problem at all, but worth noting.
CSIDL_COMMON_DOCUMENTS
| Vista: | C:\Users\Public\Documents |
| XP: | C:\Documents and Settings\All Users\Documents |
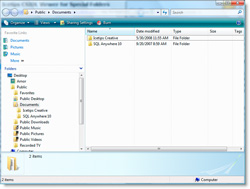
|
Suitable for data that may need to be access by the users with both read and write access. All users have write access to this folder so it can be used for data sharing or file sharing between users.
CSIDL_PERSONAL
| Vista: | C:\Users\User Name\Documents |
| XP: | C:\Documents and Settings\User Name\My Documents |
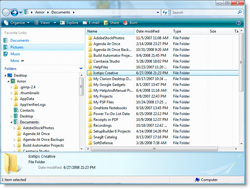
|
Suitable for data that may be access by the user. Only the currently logged in user has access to this folder. Since this is the "Documents" or "My Documents" folder any folders that are placed here are immediately visible to the user when (s)he opens the documents folder. Lot of software uses this folder as a suggested place to put new projects (Visual Studio, Setup Builder and our Build Automator for example). There are certain risks involved in placing critical data here. For example if the user is cleaning up it is not difficult to imagine some folders being accidentally deleted. On the other hand, this folder is probably the most likely to be backed up since it normally contains valuable documents!
Put it where it belongs
In general, CSIDL_COMMON_APPDATA is the safest location for general database files that the user should never mess with, including write to. CSIDL_LOCAL_APPDATA should generally be used for data that the user needs to use. By using the common folder to install into and letting the application copy files to the local folder as needed you have a system that works very well. For data that may need more user access consider using the CSIDL_COMMON_DOCUMENTS for shared data and CSIDL_PERSONAL for user specific data.
Note that you can, from your program, open an explorer window for this location even though it is hidden - just like SpecialFolders does. That way your program can give the user access to explore this folder if they need to. You could perhaps supply a small exe that does only that - explore the data folder. If you are using our Icetips Utilities, all you would need in such a program is:
ITS ITShellClass
Code
ITS.ITShellExec(ITS.GetSpecialFolder(IT_CSIDL_COMMON_APPDATA),IT_SE_Explore)
This will open an Explorer window on the ProgramData folder under vista. If you wanted to open it to a subfolder you would simply use something like this:
ITS ITShellClass
Code
ITS.ITShellExec(ITS.GetSpecialFolder(IT_CSIDL_COMMON_APPDATA) & '\Icetips Creative',IT_SE_Explore)
This way you can easily provide a very simple solution to your users to explore the otherwise hidden ProgramData folder. However, you should only do this if you have to, this simply shows you a way to deal with it if the need comes up. Of course you could use different methods, such as a program that emails you the files for investigation or does something else. I'm simply pointing out that just because this folder is hidden from the user by default in Vista it should not discourage you to use it to store application data!
Now that we have looked through the pros and cons of each of those folders, I hope this entry will help you to decide which one to use. I also hope it explains a little bit about why you should use this folder rather than the other.
Our Icetips Utilities mentioned here is a collection of classes and templates for Clarion developers. They are part of our Gold Subscription plan.
The Build Automator is a developer tool to automate compiling and building applications and installs. It works with many developer tools such as Visual Studio, Delphi/RAD Studio 2008, Clarion, SetupBuilder, Inno Setup, Setup Factor and MSI Factory.
--Arnor Baldvinsson

